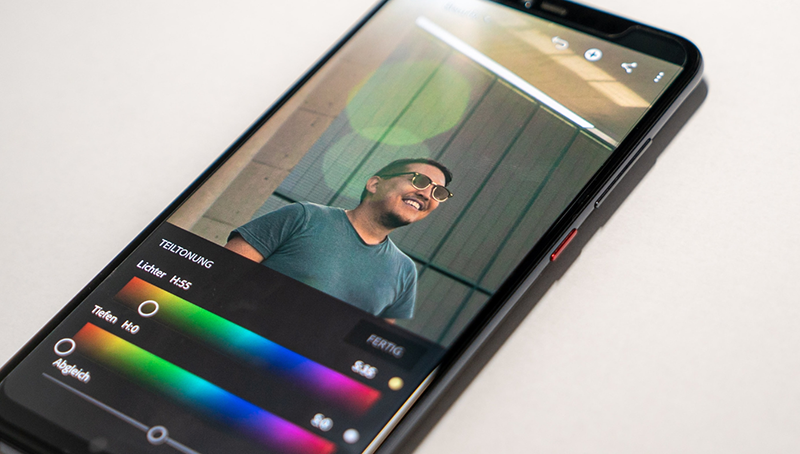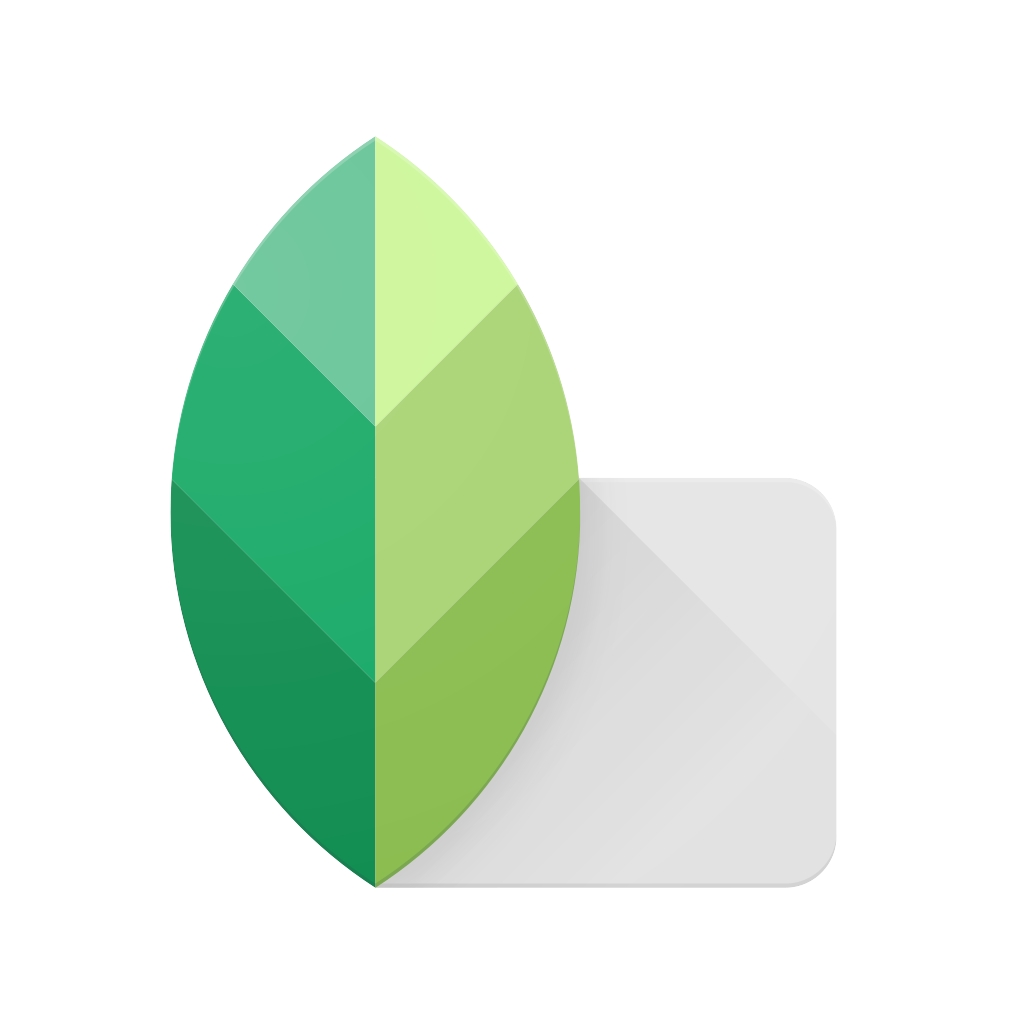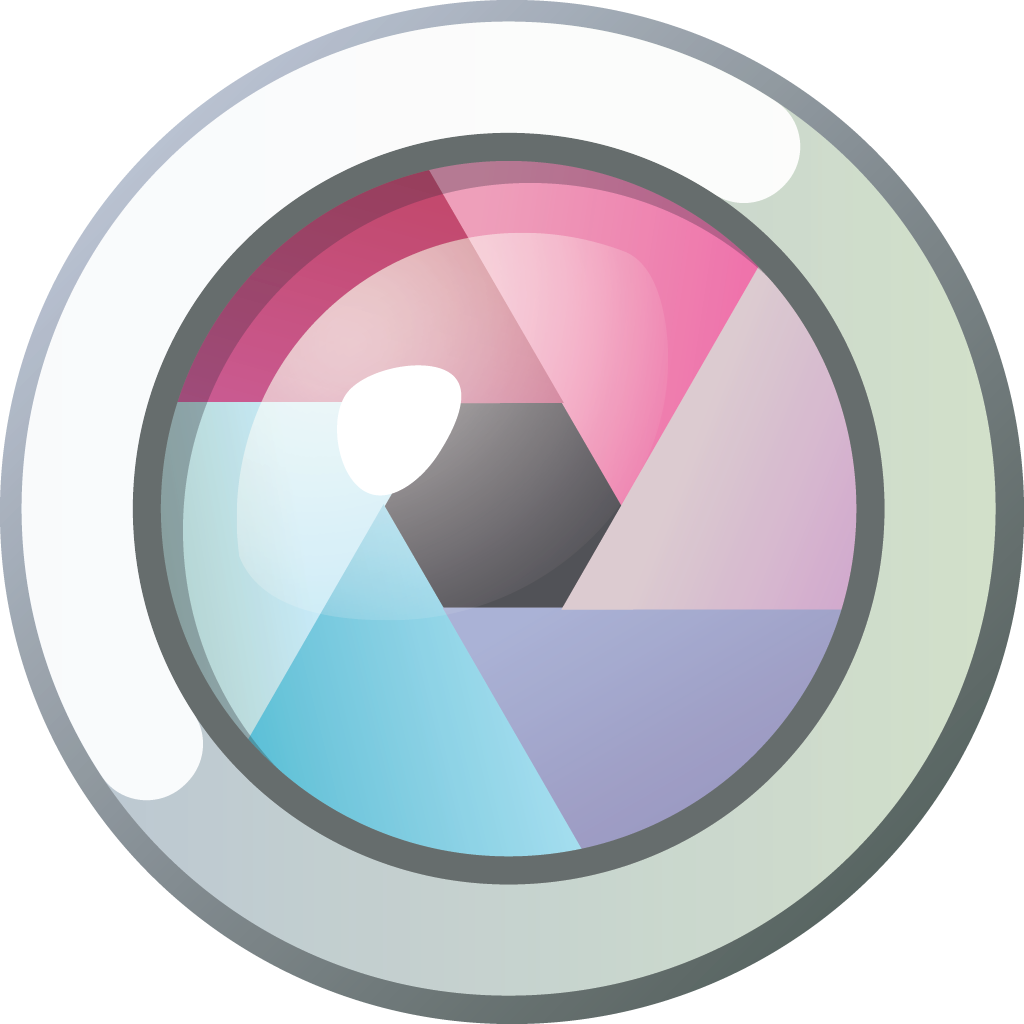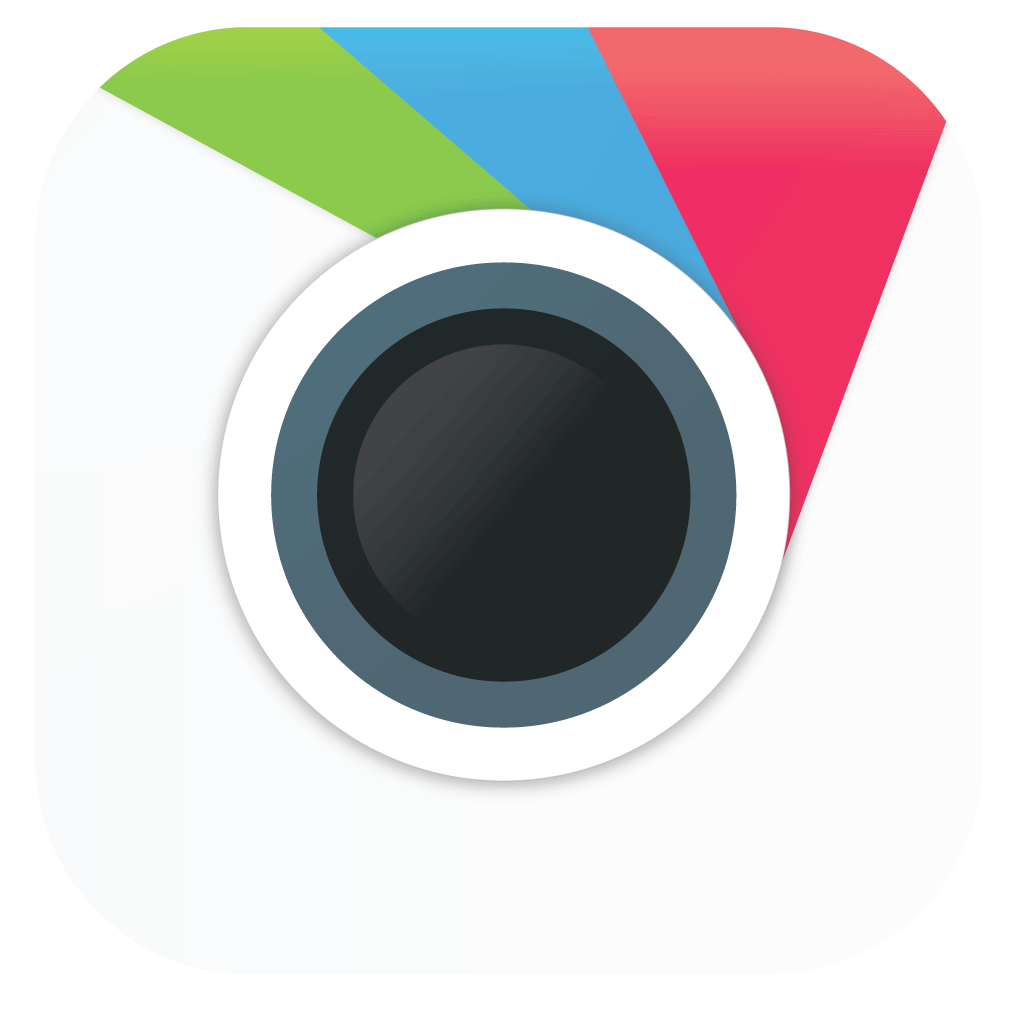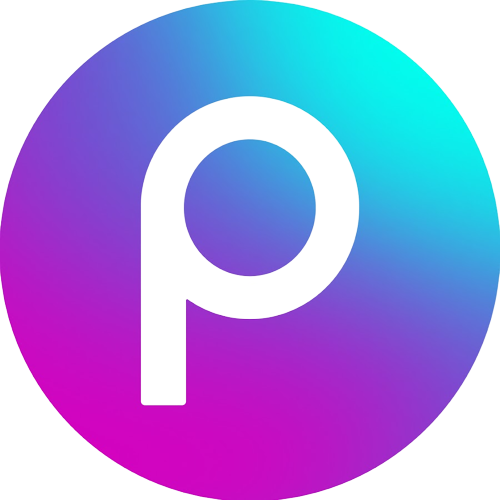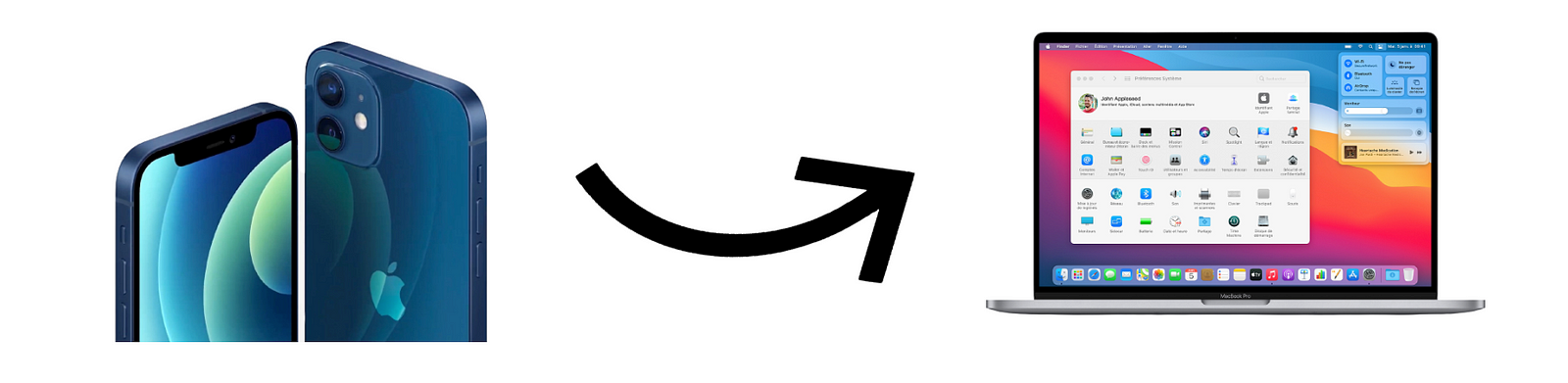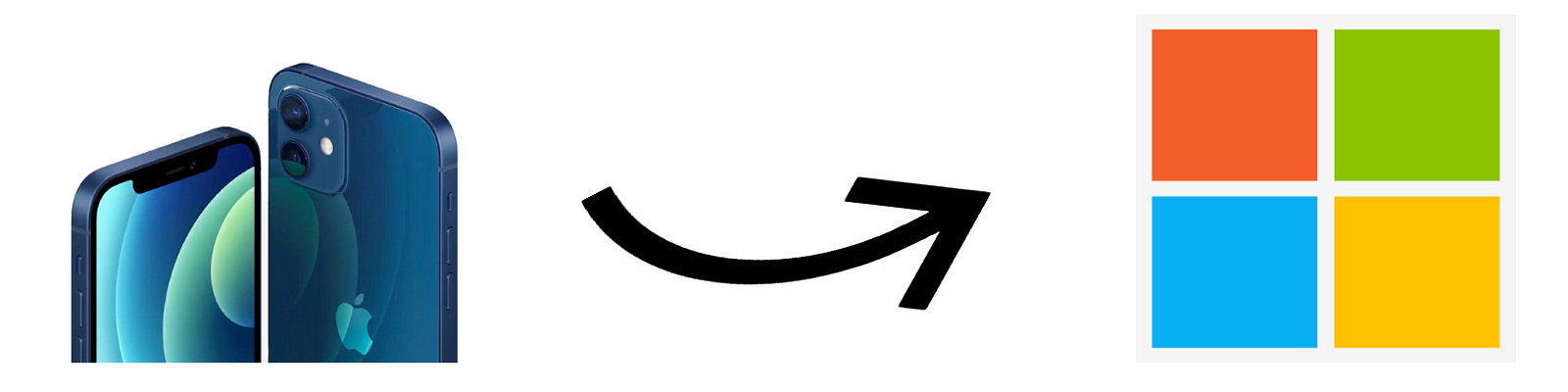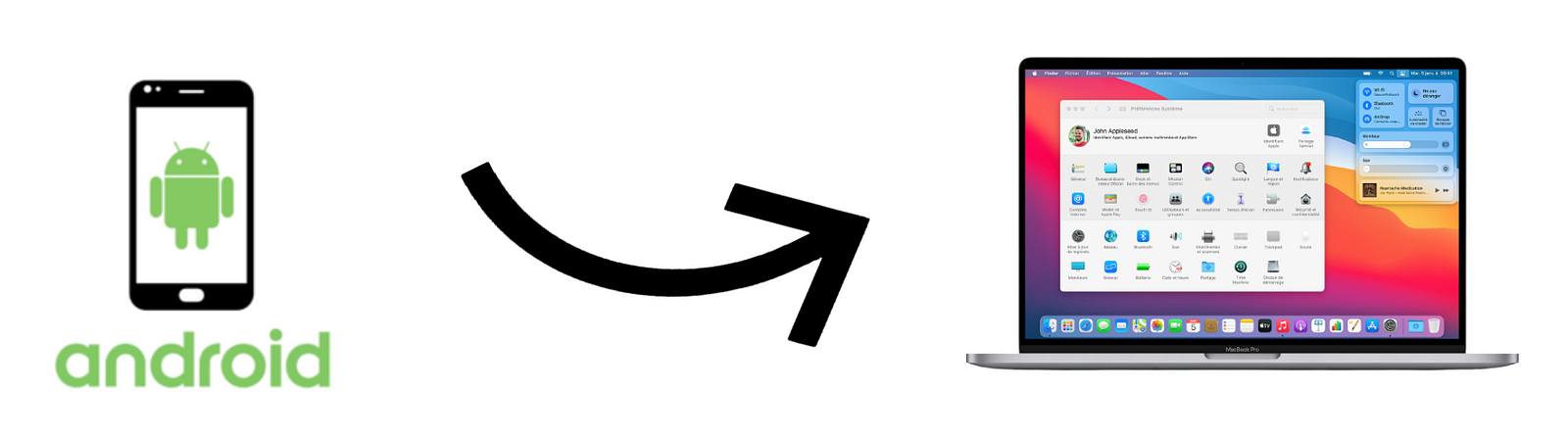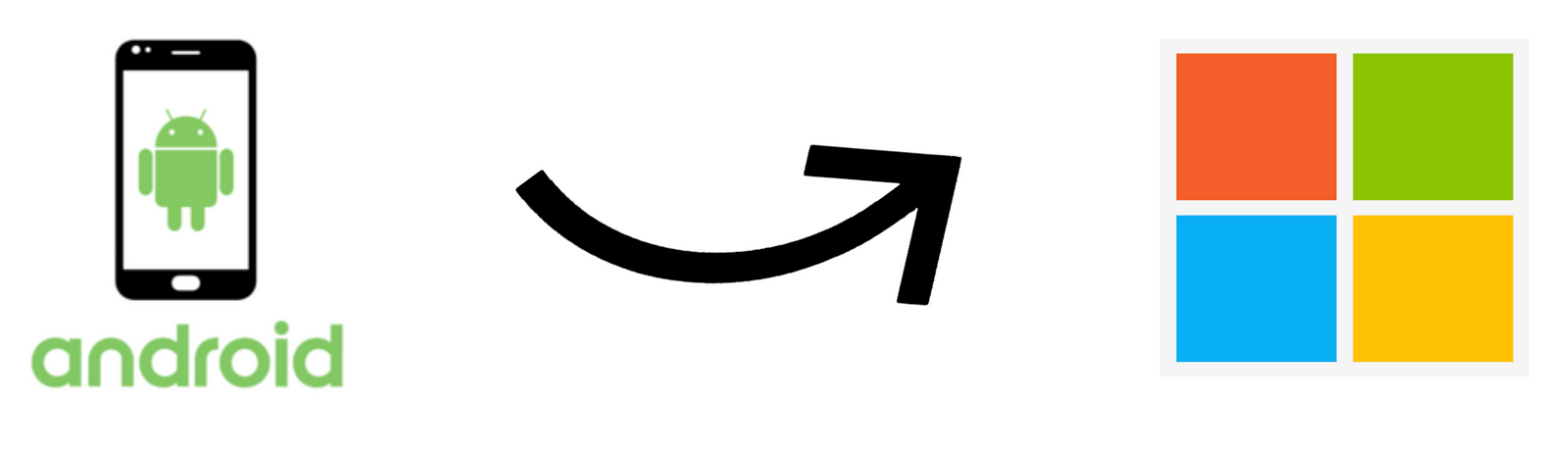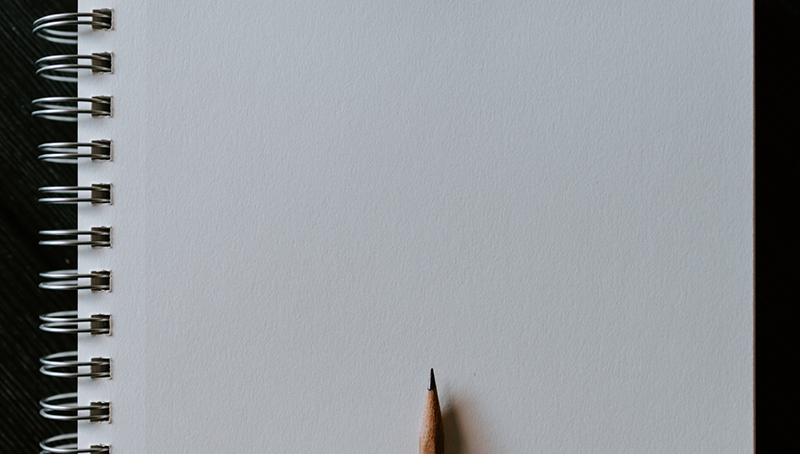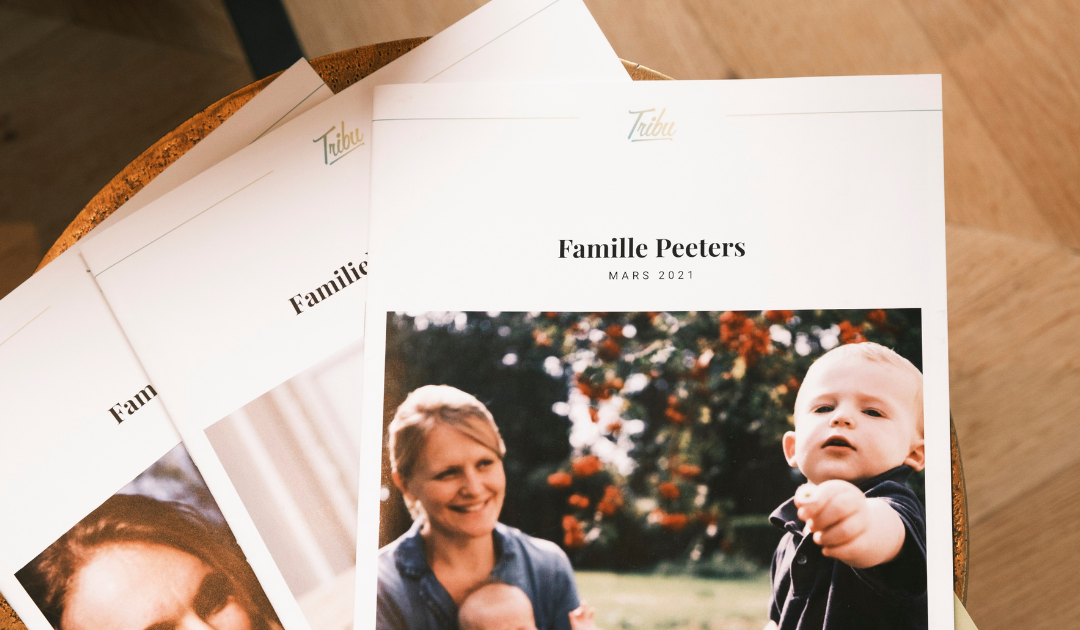
TRIBU ET FAMILEO : QUEL JOURNAL FAMILIAL CHOISIR ?
TRIBU ET FAMILEO : QUEL JOURNAL FAMILIAL CHOISIR ?
Partager vos souvenirs dans un journal photo de famille est le cadeau idéal pour vos grands-parents. C’est un excellent moyen de réunir votre famille et de connecter les petits et grands.
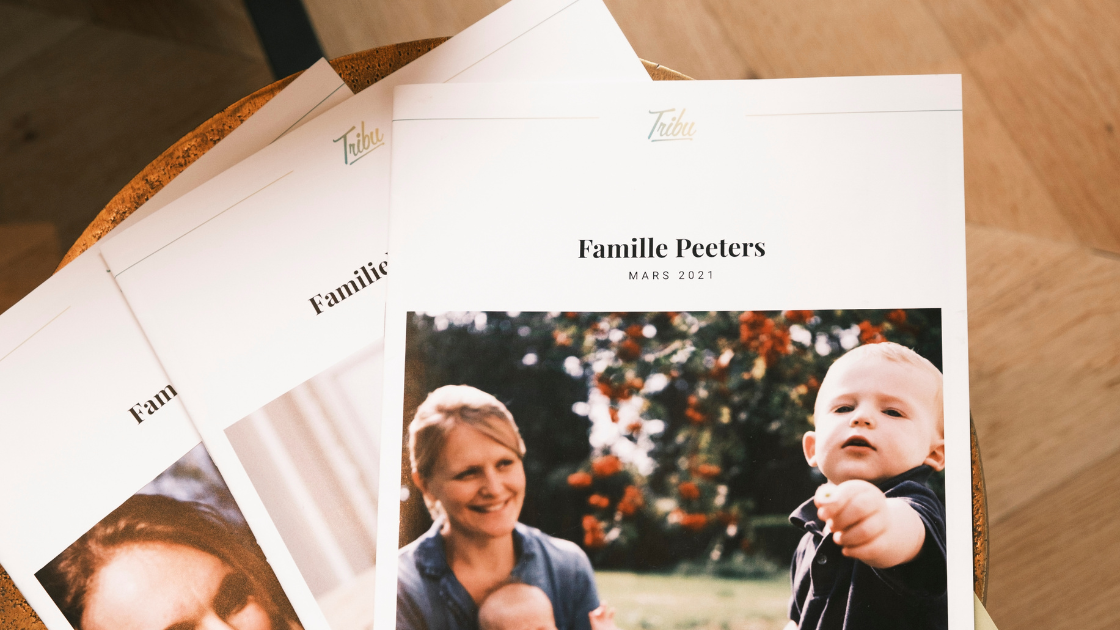
Qu’est-ce que Famileo et Tribu ?
Famileo a été créé en 2015 pour permettre aux familles de rassembler des photos et des messages dans une gazette. Les équipes de l’EHPAD impriment et distribuent celle-ci aux résidents. Avec plus de 2500 établissements, c’est le logiciel le plus connu en France. Le service a ensuite été étendu au-delà des frontières. L’application fonctionne avec une mise en page automatique fixe qui place deux photos par page, avec un format de gazette et un papier léger. Les prix varient en fonction de la fréquence, allant de 5.99€ à 17.99€ par mois.
Tribu a été créé pour reconnecter les générations via un album de famille personnalisable. Les utilisateurs peuvent partager leurs photos via l’application et chaque membre de la famille peut réaliser la mise en page. L’album est imprimé sur du papier de qualité supérieure (type magazine), écologique et est envoyé par la poste. Une version numérique (PDF) est également envoyée par email à tous les membres de la famille.
Les deux entreprises permettent des envois gratuits partout dans le monde et fonctionnent via une application.
Famileo est le plus connu et Tribu est le plus qualitatif
Famileo propose deux offres, une gazette de de 16 pages pour 28 photos maximum ou une gazette de 20 pages pour 36 photos maximum. Pour chacune de ces options, vous pouvez choisir la fréquence d’une par semaine à une toutes les 4 semaines.
Tribu propose 3 formats : Le Mini, le Classique et le Premium. Le journal Mini (A5) et le Classique (A4) comportent 16 pages personnalisables permettant de partager 10 à plus de 200 photos, tandis que le Premium a 22 pages avec un papier plus épais et une couverture pelliculée.
TEST ACHATS : UNE ENQUÊTE MENÉE PAR LES CONSOMMATEURS
LA DIFFÉRENCE EN IMAGE
TABLEAU COMPARATIF
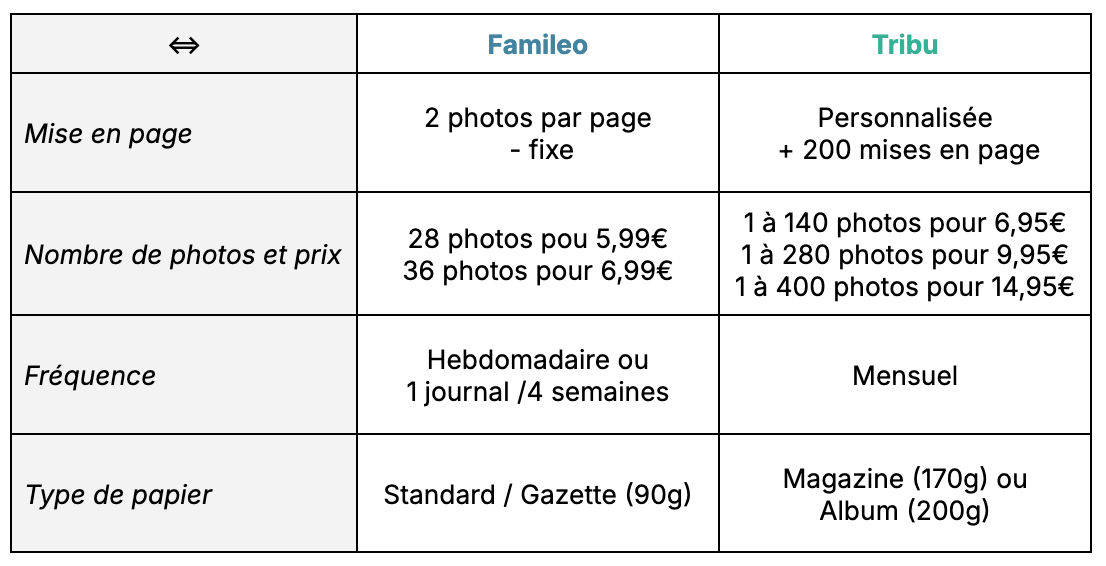
CE QUE DISENT LES CLIENTS
AVIS SUR LA PLATEFORME FAMILEO

AVIS SUR LA PLATEFORME TRIBU


En conclusion, Famileo c’est simple et basique, mise en page fixe et automatique, imprimé sur du papier d’imprimante classique.
Tribu est la solution pour ceux qui veulent offrir des albums plus qualitatifs, personnalisés et durables dans le temps.